Главная » Файлы » Все для photoshop » Скачать Уроки Photoshop » Скачать Сверкающая звезда
В этом Фотошоп уроке мы сделаем анимацию "Сверкающая звезда".
Вот что получится в результате:
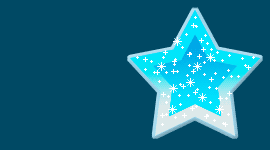
Шаг 1.
Создайте новый документ размерами 150x150 пикселей, фон залейте темно-голубым цветом.
Выберите инструмент  , далее из списка выберите фигуру звезды, как показано на рисунке. Цвет для звезды (77DAFF) , далее из списка выберите фигуру звезды, как показано на рисунке. Цвет для звезды (77DAFF)
Зажмите Ctrl и кликните по звезде в палитре слоев.
 и и 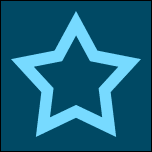
Далее перейдите в меню Выделение - Модификация - Расширить (selection >> modify > expand) установите параметр 3 , затем создайте новый слой (поверх слоя с фигурой) и залейте выделение вот таким цветом 9FD7ED.
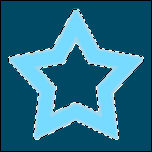
Шаг 2.
Снимите выделение Ctrl + D
Нажмите на  внизу палитры слоев, выберите стиль "Тиснение" (Bevel and emboss). Примените такие настройки: внизу палитры слоев, выберите стиль "Тиснение" (Bevel and emboss). Примените такие настройки:
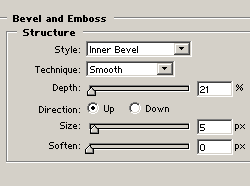
Шаг 3.
Вот так должна выглядеть ваша звездочка.
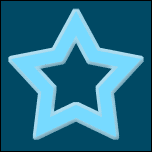
Шаг 4.
Создайте новый слой.
Установите цвета: 05E7FF - основной, E0EBEC - фоновый.
Загрузите выделение (Ctrl + клик по первой звезде в палитре слоев)
Возьмите линейный градиент  и проведите его сверху вниз, как показано на рисунке а). и проведите его сверху вниз, как показано на рисунке а).
Далее, возьмите  и щелкните по темной области внутри звезды. и щелкните по темной области внутри звезды.
Установите цвета: 00B9E7- основной, 15E8FF - фоновый.
Проведите новый градиент как показано на рисунке б)
а) 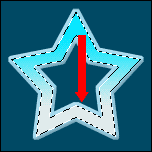 б) б)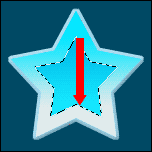
Вот что должно получиться:
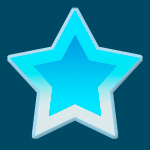
Шаг 5.
Теперь мы приступаем к созданию крошечных звездочек.
Создайте новый слой. Масштабируйте изображение.
Далее возьмите
 установите заданный размер 3x1 px. установите заданный размер 3x1 px.
Сделайте выделение и залейте белым цветом. На этом же слое таким же образом, только размер будет теперь 1x3 px, создайте вертикальную палочку. Этот крестик будет маленькой звездочкой.
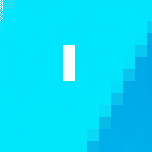 и и 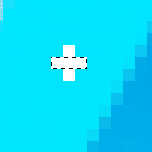
Создайте новую группу, назовите "мал1" и поместите туда слой со звездочкой.
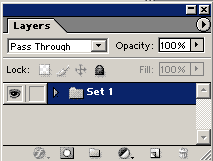
Шаг 6.
Теперь нужно эту малявку дублировать и разместить на звездочке. Способ: кликните по ней, зажмите Alt и переместите.
Все эти слои со звездочками находятся в одной папке.

Шаг 7.
Для анимации мы будем создавать 3 кадра, поэтому сейчас нужно сделать 3
группы слоев, где звезды будут находиться в разных положениях.
Дублируйте папку со звездочками, назовите "мал2". Удалите из нее все
слои, кроме одного. Этот слой продублируйте, причем звездочки
размещайте на других местах.
Повторите действия для третьей папки.
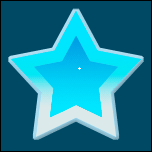 и и 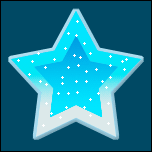
 и и 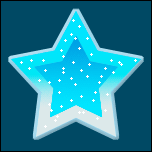
Шаг 8.
Теперь у вас три папки с маленькими звездочками: "мал1", "мал2",
"мал3", в каждой папке звездочки расположены по-разному.
На новом слое нарисуйте звездочку больше размером. Затем создайте снова
группу назовите "средняя1", переместите новую звезду в эту группу. На
время отключите видимость групп "мал2" и "мал3"
Вы уже догадываетесь, что нужно делать дальше! Дублировать, размещать, а потом создавать еще две папки: "средняя2" и "средняя3"
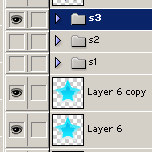 и и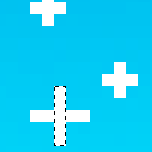 и и
Шаг 9.
Теперь у вас 6 папок: 3 с маленькими звездами, 3 со средними.
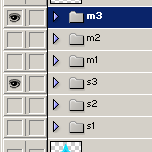
Шаг 10.
Мы уже на финишной прямой!
Создайте на новом слое звезду еще больше, измените ей немного форму -
добавьте диагональные линии. Переместите ее в группу под именем "бол1",
потом также создайте группы "бол2", "бол3".
 и и и и
Шаг 11.
Сохраните файл в формате Фотошоп (.psd) и откройте его в Image Ready.
Откройте палитру "Анимация" через меню Окно, если ее нет на рабочем
пространстве.
Пока у вас там высветится только один кадр.
Перейдите в палитру слоев и отключите глазики напротив папок: "мал2",
"мал3", "средняя2", "средняя3", "бол2", "бол3", оставьте только у
"мал1", "средняя1", "бол1"
Создайте новый кадр  и в нем оставьте видимыми только "мал2", "средняя2", "бол2" и в нем оставьте видимыми только "мал2", "средняя2", "бол2"
То же самое для 3-го кадра:  и в нем оставьте видимыми только "мал3", "средняя3", "бол3" и в нем оставьте видимыми только "мал3", "средняя3", "бол3"
 и и 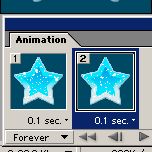 и и
 и и 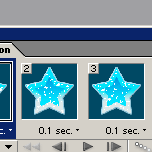
Шаг 12.
Установите время на 0,1 сек.
Далее переходите в меню Файл - Сохранить опитимизированный как... выбираете тип файла "Только изображения" (.gif) - Images Оnly(.gif) - Сохранить
Готово! Вы теперь можете поэкспериментировать с другими фигурами и формами блесток.

Похожие материалы:
| 
